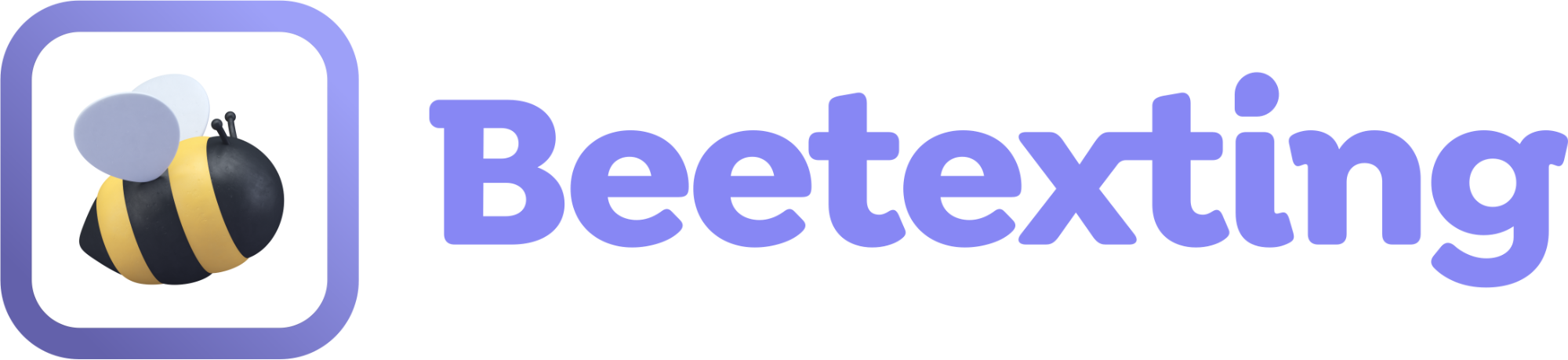Promotional Messaging
SMS promotional messaging is a great way to spread the word about your business and gain new leads. Here are some ideas for a few industries on ways to use promotional messaging. Ultimately, all industries should use promotional messaging to gain new sales or accounts, keep current customers informed, and stay in touch.
- Retail – sales, coupons, low inventory, new arrivals, insider club, etc.
- Professional services – gated content, free resources, important industry news, industry-specific tips, share testimonials, webinars, etc.
- Trade services – discounts, seasonal industry tips, industry news, testimonials, etc.
- Churches and nonprofits – events, devotionals, community needs, reflections, volunteer needs, etc.
Outline
Walk-through of a Keyword Automation to Gather Opt-ins for Promotional Messages
- You are a dentist and you want to grow your SMS subscribers.
- In order to gain opt-ins from patients, potential patients, and other members of the community, you need a strategy for opt-ins. Here are some ideas.
- A special promotion to entice opt-ins - This can be a discount, a special free service, toothbrush, donation to charity for every opt-in, etc.
- An awareness campaign – simply let people know you are adding SMS to your line of available communication platforms and if they’d like to hear from you to opt-in.
- Brainstorm how you will spread the word about your new SMS list - think through all the ways you currently interact with the community and your patients. Use all of those situations to promote your new SMS list once it’s set up. Ideas include the current email list, social media, mailers, invoices, email signatures, waiting room, and front desk.
- Create your keyword and tag automation.
- Choose a keyword relevant to your industry and what you’re trying to accomplish. For our scenario, we want more SMS opt-ins so we can share activities and promotions etc. with our community. As a dentist, you are going to use the keyword “JOIN”.
- You also need to choose a tag name that will identify your opt-ins for this specific “JOIN” campaign. Some ideas for your tag: Opt-in, Join, Subscriber. You choose the tag “subscriber”.
- Now that you know what your keyword and tag will be, it’s time to set up your automation with both a keyword and tag action outlined in this tutorial.
- Let the automation work its magic.
- A patient sees your promotion on social media – “Big news! In order to reach our patients and community better, we’re going to begin texting our exciting new promotions, events, news, and more. Join the list today by texting the word “JOIN” to 888-888-8888. As an added bonus, we’ll donate $5 to United Way for every new subscriber”.
- The patient thinks this is great and texts the word “JOIN” to your number from their personal mobile device.
- This patient just met the condition you set up in the Beetexting app and has triggered two actions that will happen immediately without any manual work from you:
- First, they receive this reply: “Thank you for joining our new texting list! We’re so excited to share a once per week texting including things like promotions, events, and news with you through text. Msg&data rates apply. Reply HELP for more info or STOP to opt-out.
- Second, their contact profile is tagged with the word “Subscriber”.
Gather Opt-ins
Overview
If you need to gather written consent from people or have people opt-in to receive your promotional messages, start here. (If you are gathering written consent using another method, you can skip this.)
Tip: If you are interested in segmenting your customers into more focused lists, review this portion of the use case to understand what you can do with our automation tools.
Create Your Automation
Create an automation to automatically gather opt-ins, modify contact information, and automatically reply to received messages.
- Start by selecting ‘Tools’.
- Select ‘Automations’.
- Then select ‘Create Automation'.
- Title: Create a title for your automation. This will only be visible internally and will help you identify your automation within the automation overview screen.
Keywords
Keywords are a form of automation. You choose a piece of text that, once received, performs an action within Beetexting. We’ll use this keyword to trigger your opt-in tag to be added to the contact, as well as send a reply message to the new opt-in.
You’ve already started your keyword automation creation and created the title. Now, we’ll set the condition that triggers the action. In this case, a keyword.
- Within the “ONE of these conditions must be met” section, select ‘Message Received’ from the first dropdown.
- Other options are ‘Time is’ and ‘Tag added to contact’. Typically, neither of these options work to gather opt-ins.
- Tip: ‘Time is’ can be used for out-of-office automations. ‘Tag added to contact’ can be used to tag your opt-ins with the opt-in tag if you use multiple keywords to segment your customers but is unnecessary.
- In the dropdown to the right of ‘Message Received’, select ‘Exactly Matches’.
- The other option here is ‘Contains’. By selecting contains, if that keyword is ANYWHERE within the message you received, the action you set later in this process will occur. We recommend NOT using this to gather marketing/promotional opt-ins.
- In the text box below both dropdowns, type in the keyword that you would like your customers to text to your number to opt-in to receive your promotional messages.
- You can use whatever keyword you’d like. Some examples are “join”, “coupons”, or any word complimentary to your business.
- Tip: Create multiple opt-in keywords to segment your marketing based on the specific product or service they are interested in. Selling both IT and Web Services? Have IT prospects opt-in to “IT” and Web Services prospects opt-in to “Web”.
- You can use whatever keyword you’d like. Some examples are “join”, “coupons”, or any word complimentary to your business.
- You can choose to make your keyword case sensitive if you’d like. In most cases, we recommend leaving this OFF.
- When ‘Case Sensitive’ is toggled on, your contact must match the capitalization of your set keyword. If your set keyword is “JOIN”, with ‘Case Sensitive’ marked as ON, and your contact texts you “join”, they will not have opted in. The contact must text “JOIN”.
- Other options are ‘Time is’ and ‘Tag added to contact’. Typically, neither of these options work to gather opt-ins.
Automation Action
Automation actions are what occur within Beetexting after your condition is met. In this case, that would mean that you received the opt-in keyword set above. This automation will tag the opted-in contact as well as send a reply message.
- To create your actions, start by selecting the dropdown under “Action upon met condition”. Select ‘Send a reply immediately’.
- Next, move on to the message section. Create the message that will be sent to your contact once they opt-in to receive your texts.
- Within this message, be sure to mention who you are (your company name), what kind of content you will be sending (coupons, product releases, etc), and how often you will be texting them (monthly, weekly, twice a month, etc), and then your mandatory keywords; HELP for more info and STOP to opt-out.
- Example reply message: "Woohoo, coupons are heading your way! You’ve opted in to receive Beetexting coupons. We’ll text you a new coupon once a month. Msg&data rates apply. Reply HELP for more info or STOP to opt-out. "
- HELP and STOP are required for all promotional messaging. STOP will allow them to block all communication with you. HELP will provide company information, alternative communication methods, and how they can opt out. You will have to create your HELP automation. STOP is already built into Beetexting.
- Example of HELP automation: "You’re texting with Beetexting! Call us at (XXX)XXX-XXXX or visit our website at beetexting.com. Opt-out to all messages by replying STOP. "
- Now that we set up our reply, we will create the ‘Add tag to contact’ action. Select ‘Add action’, below your first action.
- A second action creation box will appear beneath the first. Select the dropdown underneath ‘Action upon met condition’. From the options, select ‘Add tag to contact immediately’.
- In the tag section, type in the tag(s) that will be attached to that contact upon receipt of the keyword. You can create multiple tags here.
- The tag you assign should provide you with information on how they relate to your business.
- Example: Adding the tag ‘opt-in’, will let you know they have opted-in to receive marketing messages.
- Example: You sell skateboards and bicycles. Create two separate keyword automations, one that tags contacts with ‘skateboards’ and another that tags them with ‘bicycles’. Now you have focused campaigns that ensure your messages are going to interested customers and prospects.
6. One more thing! Just toggle your automation to ‘ON’, underneath the actions section, if you’d like your automation to go live right away. You can always toggle this ON or OFF as you’d like.
Send Your Broadcast/Promotional Message
Overview
Broadcast/promotional messages are mass messages sent through text to your opt-ins. Similar to email marketing, you create one message and send it to a large number of contacts who receive the message individually to their phone number.
Create Your Broadcast/Promotional Message
Create a broadcast/promotional message to your opt-ins to promote an event, sale, special promotion/giveaway, etc.
- Start by selecting ‘Tools’.
- Select ‘Broadcasts’.
- Then select ‘Create Broadcast’.
- Choose the phone number line you want your broadcast to come from when you send the broadcast message.
- Select which tag(s) you want your broadcast message to send to. (Note: you can only send promotional messages to people who have opted-in to receiving messages from you.).
- If you choose more than one tag for your message, choose if you want your message to be more or less targeted.
- More targeted means the contact profile must have ALL the tags you’ve chosen listed in their profile to receive your message.
- Less targeted means that contacts must have at least one of your chosen tags to receive your message.
- Title: Create a title for your message. This will only be visible internally and will help you identify your broadcast message within the broadcast overview screen.
- Next, write your message. Messages have several features making them engaging to your recipients.
- Personalization: If you look above the text box to the right there are options to personalize your messages with the contact’s first name and/or businesses name.
- Below the text box is a series of different items you can add to your messages:
- File attachments: Add a file attachment to your message.
- Emojis and GIFs: Add emojis/GIFs to your message to build excitement and show personality.
- Request review: If you’ve set up your request review link then use the request review feature in your broadcast message.
- Business vCard: If you’ve set up your business vCard then use the vCard feature to send your vCard in your broadcast message.
- Once you’re happy with the look of your message make sure to select the “opt-out” box for the appropriate opt-out messaging to be added to your message. You must also add the mandatory keyword HELP. Here’s an example for your opt-out language: “Reply HELP for more info or STOP to opt-out.”.
- Note: You must create the keyword automation for HELP by following the instructions listed above.
- Choose when you’d like to send your message.
- Send now.
- Schedule for later: Click on the date/time below this option and a popup will appear for you to choose your preferred date and time for your message to send.
- Choose whether you’d like your broadcast message to be recurring.
- If yes, then select this box. Choose how often you want your message to send from the options provided.
- Agree to the terms of use.
- Choose from the following:
-
- Send/schedule your message now.
- Save as draft.
Manage Your Customer Tags/Lists
Overview
You can view your entire list of tags, delete tags you don’t want anymore, view which contacts are listed under each tag, and add new tags.
How to Manage Your Tags
- Start by selecting ‘Tools’.
- Select ‘Tags’ from the top row.
- Edit tags – there are two ways to edit your tags. You can look through the list and click on the tag you want to edit, or you can use the search bar to narrow down your choices and then click on the tag you want to edit.
- Select the tag you want to edit.
- The next screen gives several options for managing the selected tag:
- Update tag name: if you want to alter the name of your tag, you can change/edit the tag name here.
- Add/remove tag from contacts: all your contacts will show at the bottom of this page. The ones with a yellow circle by their name are the ones who have the chosen tag already on their profile. To remove the tag from their profile, simply click the yellow circle turning it back to white. Use the same method to add the tag to more contact profiles – once you’ve found the contact you’d like, simply click the circle changing it to yellow.
- Once you’re happy with the changes you’ve made, select “save”.
- Delete tags – if there is a tag you no longer want anymore, you can delete the tag.
- From ‘Tags’ select the tag you wish to delete.
- On the next screen you’ll see a red “DELETE” button. Select this button to delete the tag from all profiles and from your list of tags.
- Create new tags.
- From ‘Tags’ select ‘Create Tag’.
- In the text box add the new tag name you wish to create.
- Select from your contacts listed below on this page at least one contact to add the new tag to.
- Once you’re happy with the tag name and have chosen your contacts, select ‘Save’.
-
-
- Note: You can also create new tags directly from contact profiles. From the dashboard select or search for the contact, you’d like to add a new tag to. Simply go to the tags section of their profile and add a new tag and select ‘ADD’.
-
Additional Automations
Help Automation
- The help automation is mandatory, and it’s another keyword automation you must create to send promotional messages to people. This automation allows recipients of your messages to text you the keyword “Help” communicating they need your assistance.
- You’ll follow the above keyword automation steps to create your keyword automation for the word “Help”.
- This automation does not require a tag action but does require a “Send Reply Immediately” action with a message containing company information, alternative communication methods, and how they can opt out.
-
- Here’s an example reply message: “You're texting with SMB Tech Group. Reply STOP to opt-out. Text us your question or call us at: (309) 605-0663”.
Manage Automations
- To manage your automations, navigate to ‘Tools’.
- Select ‘Automations’.
- From the Automations screen, you can see all your automations.
- Turn them on/off.
- You can turn them on or off using the toggle located to the right of each automation title.
- To edit
- To edit your automation, select ‘Manage’.
- This takes you to the automation and you can edit your automation from here.
- Once you’re happy with your new edits, select ‘Save’.
- To delete
- To delete your automation, select ‘Manage’.
- Scroll to the bottom of your automation.
-
- Select the red “delete autoresponse” button.
Import Contacts with a tag
- Go to ‘Contacts’ located next to ‘Conversations’ at the top of your Beetexting dashboard.
- Select the ‘Import’ icon (it’s the second icon from the left with an arrow).
- Download the CSV format file.
- Use this format to setup your contacts for import. There is a row for tags. You can add as many tags per contact as you’d like. Separate them by comas.
- Your tags will automatically be added to the appropriate contact profiles when you import your contact list.
- REMINDER: You must receive consent before sending text messages to your contacts. For more information, read this article on consent.