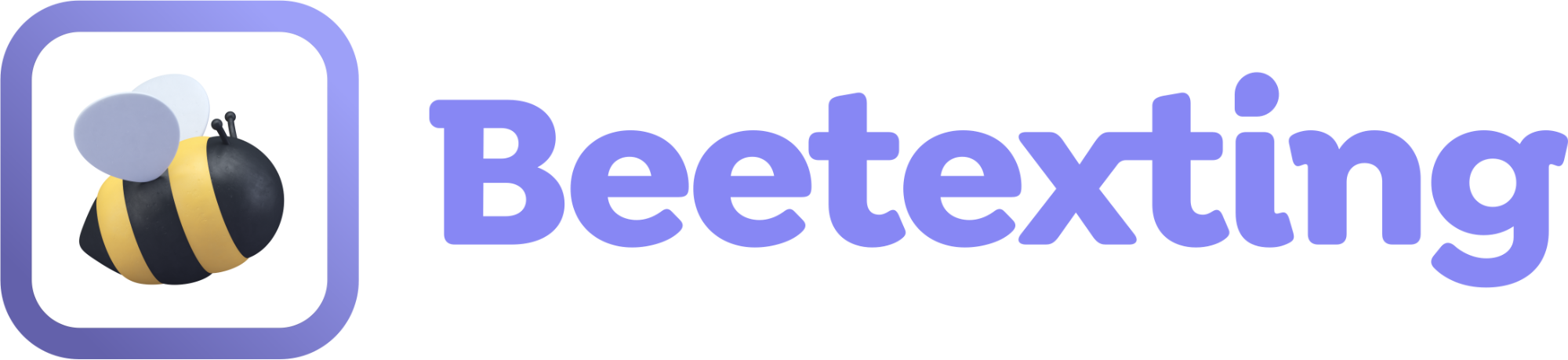Customer Support
Provide customers with an easy support solution with SMS texting for customer support. From their phones, they text their questions and get a response without waiting on a website chat or on the phone. Beetexting has a powerhouse of features to deliver successful quality support to your customers while keeping your support team organized.
Outline
Add a New User
Overview
This tutorial covers how to add a new co-worker to your Beetexting account.
How to Add a New User
- Open the Beetexting app on your desktop computer (not on your mobile device).
- Select "Settings" in the left-hand column.
- Navigate to "Users" in the top row.
- Select "Add User".
- Complete the new user information. (See below for RingCentral Users)
- Required fields:
- Name
- Role (not every account type has this option)
- If you do have this option then to understand the different roles, select "Roles" from the top row
- There are two types of roles – admin and user.
- Admin: has access to all phone numbers.
- User: has access to only the phone numbers you choose for that user to access.
- Optional fields
- New user’s personal phone number.
- Select which number(s) the user is assigned (admins have access to all the numbers).
- Required fields:
- For RingCentral Users
- Select your teammates from the list of active RingCentral Users
- Select "Send Invitation"
5. Select "email" to send the new user invitation.
Walk-through of Using The Features: Claim, Transfer, Internal Notes, and Resolve
- Bob is an insurance agent for homeowners. Bob uses Beetexting to provide easy-to-use and convenient customer support for his clients. He has two office managers that help provide support.
- Bob and his two office managers monitor the Beetexting dashboard for new messages.
- Bob’s client John sends a message to his business phone number asking about scheduling a roof damage assessment.
- One of his office managers is available and decides to help John
- He begins by claiming the conversation so Bob and the other office manager know John is being helped.
- Office manager Kevin: “Hi John, this is Kevin with ABC Insurance. I see you’ve experienced some roof damage and need us to come assess the damage, is that correct?”
- Client John: “Yes, that’s correct”
- Kevin: “Ok, I can schedule that for you. Does tomorrow at 10AM work?”
- John: “I can make that work.”
- John: “I had some basement flooding a couple months ago and submitted a claim, if I submit a claim for my roof will that negatively impact me?”
- Kevin doesn’t know the answer to this question, so he does three things at this point…
- He responds: “That’s a great question John – I’m not sure. I’m going to transfer you to Bob and he can answer that for you”
- He sends an internal note to Bob: “Hi Bob, John has some questions about his insurance standing if he submits another claim. Please help him.”
- He transfers the message to Bob.
- Bob takes over the conversation and helps John.
- He begins by claiming the conversation so Bob and the other office manager know John is being helped.
-
-
- Bob resolves the conversation.
-
Claim a Conversation
Overview
Claiming conversations is how you communicate to your customer support colleagues that you are handling a conversation and they should not respond unless you ask for their help.
How to Claim a Conversation
- Within a conversation thread, there is a box in the upper right corner of your conversation box labeled “Actions”.
- Select “Actions”.
- Select 'Claim'.
- Now the conversation is claimed
How to Unclaim a Conversation
- If you need to unclaim a conversation, simply click on 'claim' again and it will unclaim the conversation for you.
Transfer a Conversation
Overview
The transfer a conversation feature gives you the ability to send the conversation to another user.
For example, if you are helping a customer with an inquiry and you can’t help them then you can transfer the conversation to another user who is better suited to answer their question and help solve their problem.
How to Transfer a Conversation
- Within a conversation thread, there is a box in the upper right corner of your conversation box labeled “Actions”.
- Select “Actions”
- Select “Transfer”
- A dropdown of other users will appear – choose the user you’d like to transfer the message to.
Add Internal Notes to a Conversation
Overview
This feature allows you to add notes within a conversation that are only visible to you and other users. These notes are not visible to the contact you’re corresponding with.
How to Add Internal Notes
- Underneath the text box of your conversation thread is a list of feature icons. The internal notes icon is the 4th icon from the left, it’s a small push pin.
- Select the pushpin icon.
- Selecting the icon changes the conversation text box into a text box for writing internal notes.
- Add your notes and select “post”.
- Your note will appear within the conversation thread as a separate smaller text with a little push pin icon next to it.
- Tips:
-
- Internal notes are great to use in tandem with transferring conversations. If you are transferring a conversation to another user, use this feature to tell the other user why you need their help.
- Internal notes are also great for when you have a question you need help with while resolving a customer’s inquiry, but you don’t want/need to transfer the conversation. You can tag another user and ask a question and they can reply to your note with their own internal note.
- If there are details about the contact you’d like to keep on file for yourself and others to know about, there is a spot within their contact profile to add notes. This is a more helpful spot for contact specific notes since they will be displayed in their profile indefinitely.
Resolve a Conversation
Overview
Resolving a conversation communicates to other users than you’ve taken care of the inquiry and it’s now resolved or “closed”.
How to Resolve a Conversation
- Select the small circle to the right of your contact’s number in your “Conversations” column. It will change to yellow indicating you’ve resolved the conversation.
- To reopen a conversation simply select the small circle again.
Create Template Messages
Overview
Templates are great for creating consistent responses to frequently asked questions or frequently sent messages that are always the same.
How to Create Templates
- Select ‘Tools’ from the left column.
- Select ‘Templates’ from the top row.
- Select ‘Create Template’.
- Title your template (or internal reference only).
- Next, write your message. Messages have several features making them engaging to your recipients.
- Personalization: If you look above the text box to the right there are options to personalize your messages with the contact’s first name and/or businesses name.
- Below the text box is a series of different items you can add to your messages.
- File attachments: Add a file attachment to your message.
- Emojis and GIFs: Add emojis/GIFs to your message to show personality.
- Tip: Think through your frequently asked questions or messages you often send customers/leads and create a template response for each one.
- Choose ‘Personal’ or ‘Shared’.
-
- Personal: This is a template message that only you can see and use.
- Shared: This is a template message that other users can also see and use.
Request Reviews
Overview
Reviews are a tremendous help in growing your business. They are also difficult to collect! Send review requests to customers easily with the request review feature.
How to Setup Your Review Site
You’re going to create an easy-to-use template you can send customers with the click of your mouse. But first, you need to set up your review site and template message.
- Setup your review site.
- Go to the Beetexting app on your desktop computer.
- Select ‘Tools’ from the left-hand column.
- Select ‘Reviews’ from the top row.
- Select ‘Add Review Site’.
- You need at least one review site enabled in order to use the request review feature.
- Choose a review site from the dropdown.
- Add your review URL to the text box.
- If you need help creating review links, this video/post will walk you through the process!
- Select ‘Create’.
- Repeat steps 4-6 for as many available review sites as you’d like to add.
Setup Your Review Template
- Now that your review site is ready it’s time to add your template message to go with the link in your message.
- On the reviews page, select ‘Edit Review Template’.
- In the text box add the wording you’d like to accompany your review link.
- Here’s an example: “Thank you so much for using our services. Will you please take a minute to leave us a review of your experience? We appreciate you.
- Select ‘Save’.
Using Your Request Review Feature
- Below your conversation text box is a series of feature icons. Select the third icon from the right (speech bubble with 4 little stars).
- A templated message including a link to your review sites will populate the text box.
- You can modify the message or leave as-is. When you’re ready, select ‘Send’.
Manage Your Request Review Template
- Change your template message or add/remove a review site.
- Go to the Beetexting app on your desktop computer.
- Select ‘Tools’ from the left-hand column.
- Select ‘Reviews’ from the top row.
- To edit the message, select ‘Edit Review Template’.
- To manage your review sites:
- Use the toggle to turn them on/off
- Select ‘Manage’ next to the review site you need to edit.
-
- Select the red “delete autoresponse” button.