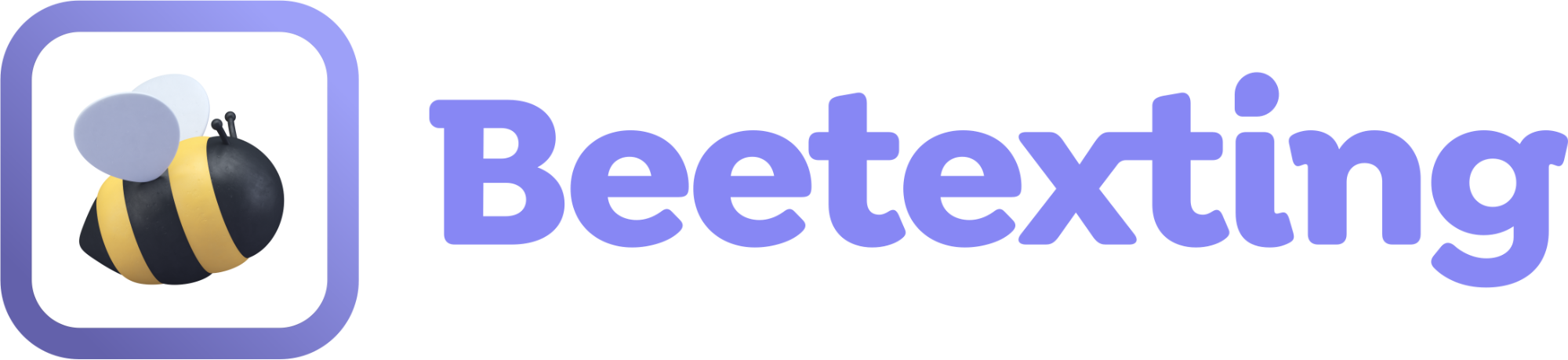Inbound Sales
Channel your inbound sales leads through Beetexting to provide space to provide a more personal touch allowing leads to feel taken care of and appreciated. Beetexting inbound sales tools keep your leads’ information and your sales team organized.
- Easily gain consent to message new leads with keyword opt-ins.
- Organize and categorize your inbound leads with tags.
- Automatically send updates, keep in touch, and sell your products/services with automation workflows.
- Send follow-up messages to many leads at once with promotional/broadcast messages.
- Communicate with your sales team effectively when new leads come in using conversation claim, transfer, and internal note features.
Outline
Keyword Opt-ins
Overview
Keyword opt-ins provide a specific word for leads to text your number. For inbound leads, opt-ins are used for leads to text you and begin a conversation regarding your products or services.
Tip: Use keywords in your advertising so you can track your ROI and gain consent to text any inbound leads.
Create Your Automation
Create an automation to automatically gather opt-ins, modify contact information, and automatically reply to received messages.
- Start by selecting ‘Tools’.
- Select ‘Automations’.
- Then select ‘Create Automation’.
- Title: Create a title for your automation. This will only be visible internally and will help you identify your automation within the automation overview screen.
Keywords
Keywords are a form of automation. You choose a piece of text that, once received, performs an action within Beetexting. We’ll use this keyword to trigger your opt-in tag to be added to the contact, as well as send a reply message to the new opt-in.
- You’ve already started your keyword automation creation and created the title. Now, we’ll set the condition that triggers the action. In this case, a keyword.
- Within the “ONE of these conditions must be met” section, select ‘Message Received’ from the first dropdown.
- Other options are ‘Time is’ and ‘Tag added to contact’. Typically, neither of these options work to gather opt-ins.
- Tip: ‘Time is’ can be used for out-of-office automations. ‘Tag added to contact’ can be used to tag your opt-ins with the opt-in tag if you use multiple keywords to segment your customers but is unnecessary.
- Other options are ‘Time is’ and ‘Tag added to contact’. Typically, neither of these options work to gather opt-ins.
- In the dropdown to the right of ‘Message Received’, select ‘Exactly Matches’.
- The other option here is ‘Contains’. By selecting contains, if that keyword is ANYWHERE within the message you received, the action you set later in this process will occur. We recommend NOT using this to gather marketing/promotional opt-ins.
- In the text box below both dropdowns, type in the keyword that you would like your leads to text to your number to opt-in.
- You can use whatever keyword you’d like. Some examples are “join”, “quote”, “schedule”, “coupons”, or any word complimentary to your business that is consistent with what they expect to happen after they opt in.
- Tip: Create multiple opt-in keywords to segment your leads based on the specific product or service they are interested in. Selling both IT and Web Services? Have IT leads opt-in to “IT” and Web Services leads opt-in to “Web”.
- You can use whatever keyword you’d like. Some examples are “join”, “quote”, “schedule”, “coupons”, or any word complimentary to your business that is consistent with what they expect to happen after they opt in.
- You can choose to make your keyword case sensitive if you’d like. In most cases, we recommend leaving this OFF.
- When ‘Case Sensitive’ is toggled on, your contact must match the capitalization of your set keyword. If your set keyword is “JOIN”, with ‘Case Sensitive’ marked as ON, and your contact texts you “join”, they will not have opted in. The contact must text “JOIN”.
Automation Action
Automation actions are what occur within Beetexting after your condition is met. In this case, that would mean that you received the opt-in keyword set above. This automation will tag the opted-in contact as well as send a reply message.
- To create your actions, start by selecting the dropdown under “Action upon met condition”. Select ‘Send a reply immediately’.
- Next, move on to the message section. Create the message that will be sent to your contact once they opt-in to receive your texts.
- If you plan to send ongoing promotional messages to your opt-ins then be sure to mention who you are (your company name), what kind of content you will be sending (coupons, product releases, etc), and how often you will be texting them (monthly, weekly, twice a month, etc), and then your mandatory keywords; HELP for more info and STOP to opt-out.
- Example: Woohoo, coupons are heading your way! You’ve opted in to receive Beetexting coupons. We’ll text you a new coupon once a month. Msg&data rates apply. Reply HELP for more info or STOP to opt-out.
- If you plan to use the opt-in to start conversations with leads that came to you through your website, advertising, social media, etc. then we suggest something more conversational to begin with.
- Example: Hello! Thanks for reaching out to Beetexting. We’re excited to help you harness the full power of SMS for business. How can I help you?
- For anyone you plan to send periodical messages to, you must have the following language as well: Msg&data rates apply. Reply HELP for more info or STOP to opt-out.
- HELP and STOP
- HELP and STOP are required for all promotional messaging. STOP will allow them to block all communication with you. HELP will provide company information, alternative communication methods, and how they can opt out. You will have to create your HELP automation. STOP is already built into Beetexting.
- Example of HELP automation: You’re texting with Beetexting! Call us at (XXX)XXX-XXXX or visit our website at beetexting.com. Opt-out to all messages by replying STOP.
- If you plan to send ongoing promotional messages to your opt-ins then be sure to mention who you are (your company name), what kind of content you will be sending (coupons, product releases, etc), and how often you will be texting them (monthly, weekly, twice a month, etc), and then your mandatory keywords; HELP for more info and STOP to opt-out.
- Now that we set up our reply, we will create the ‘Add tag to contact’ action. Select ‘Add action’, below your first action.
- A second action creation box will appear beneath the first. Select the dropdown underneath ‘Action upon met condition’. From the options, select ‘Add tag to contact immediately’.
- In the tag section, type in the tag(s) that will be attached to that contact upon receipt of the keyword. You can create multiple tags here.
- The tag you assign should provide you with information on how they relate to your business.
- Example: Adding the tag ‘opt-in’, will let you know they have opted-in to receive marketing messages.
- Example: You sell skateboards and bicycles. Create two separate keyword automations, one that tags contacts with ‘skateboards’ and another that tags them with ‘bicycles’. Now you have focused campaigns that ensure your messages are going to interested leads.
- The tag you assign should provide you with information on how they relate to your business.
- One more thing! Just toggle your automation to ‘ON’, underneath the actions section, if you’d like your automation to go live right away. You can always toggle this ON or OFF as you’d like.
Additional Automations
- Help Automation
- The help automation is mandatory, and it’s another Keyword automation you must create to send promotional messages to people. This automation allows recipients of your messages to text you the keyword “Help” communicating they need your assistance.
- You’ll follow the above Keyword automation steps to create your keyword automation for the word “Help”.
- This automation does not require a tag action but does require a “Send Reply Immediately” action with a message containing company information, alternative communication methods, and how they can opt out.
- Here’s an example reply message: “You're texting with SMB Tech Group. Reply STOP to opt-out. Text us your question or call us at: (309) 605-0663”.
Responding to Leads
Tags
Overview
We’ve covered how to automatically add a tag through your keyword automation. Now we’ll dig deeper into what tags are and how to make them the most useful to you.
What's a tag? Tags are short descriptive words or phrases added to contact profiles. Tags are how you organize your contacts and how you identify specific groups of contacts for sending messages to multiple contacts at one time.
An Example Demonstrating How Tags Work
- A client texts you, so you add a tag to their profile indicating they are a client... you add the word "client" as the tag name to their contact profile.
- Then a different contact who is a sales lead for your service X texts you for information, so you add the tag "Lead X" to their contact profile.
- And then you receive another lead from a different contact for your service Y so you add the tag "Lead Y" to their contact profile. As the weeks go on you accumulate 15 leads for service X, 20 leads for service Y, and 50 clients in your Beetexting account.
- You decide you want to text all your clients at once (a broadcast message) letting them know your holiday hours and how to contact you in case of an emergency. This is when tags become really important - when you create your broadcast message it will ask you which tags to send your message to, and you will choose the tag that identifies your clients and use those tags for the message. You choose the tag "clients" and your holiday message sends to just your clients and not your leads.
- This is a simple example of the basics of how tags work. Tags are the organization system behind your contacts helping you separate your contacts into their appropriate buckets.
Make a Plan for Your Tags
Before you begin adding tags consider determining beforehand how you want your contacts organized. Tags are the most powerful when implemented with a plan. Here are some good tag ideas:
- Product/service
- Region
- Campaign attribution
- Industry vertical
- Marketing/deal stage
- Job role
How to Create a Tag
- Open the Beetexting app on your desktop computer.
- Select a current conversation from your list of conversations.
- To the right of the conversation is their contact profile.
- From the contact profile, there is a spot for adding tags. Add a tag or two here to see how it works.
- Note: You want contacts to fit into similar tag names so keep these simple and not too detailed. If you want to add details then add those details as separate tags. For instance, let's take the following details about a lead... they are a lead, they are in Nashville, and they are interested in both service x and service y from you. You could add the following 4 separate tags: "Lead" "Lead: Service Y" "Lead: Service X" and "Nashville".
Managing Tags
- Start by selecting ‘Tools’ from the left-hand column.
- Select ‘Tags’.
- Edit tags – there are two ways to edit your tags. You can look through the list and click on the tag you want to edit, or you can use the search bar to narrow down your choices and then click on the tag you want to edit.
- Select the tag you want to edit.
- The next screen gives several options for managing the selected tag
- Update tag name: if you want to alter the name of your tag, you can change/edit the tag name here.
- Add/remove tag from contacts: all your contacts will show at the bottom of this page. The ones with a yellow circle by their name are the ones who have the chosen tag already on their profile. To remove the tag from their profile, simply click the yellow circle turning it back to white. Use the same method to add the tag to more contact profiles – once you’ve found the contact you’d like, simply click the circle changing it to yellow.
- Once you’re happy with the changes you’ve made, select “save”.
- Delete tags - if there is a tag you no longer want anymore, you can delete the tag.
- From ‘Tags’ select the tag you wish to delete.
- On the next screen you’ll see a red “DELETE” button. Click this button to delete the tag from all profiles and from your list of tags.
- Create new tags from the tags page.
- Edit tags – there are two ways to edit your tags. You can look through the list and click on the tag you want to edit, or you can use the search bar to narrow down your choices and then click on the tag you want to edit.
-
-
- From ‘Tags’ select ‘Create Tag’.
- In the text box add the new tag name you wish to create.
- Select from your contacts listed below on this page at least one contact to add the new tag to.
- Once you’re happy with the tag name and have chosen your contacts, select ‘Save’.
- Note: You can also create new tags directly from contact profiles. From the dashboard select or search for the contact you’d like to add a new tag to. Simply go to the tags section of their profile and add a new tag and select ‘ADD’.
-
Send Your Broadcast/Promotional Message
Broadcast/promotional messages are mass messages sent through text to your opt-ins. Similar to email marketing, you create one message and send it to a large number of contacts who receive the message individually to their phone number.
Create Your Broadcast/Promotional Message
Create a broadcast/promotional message to your opted-in sales leads to promote an event, sale, special promotion/giveaway, etc. You can also use this feature to send follow-up messages to multiple sales leads at the same time that will deliver as personal one-on-one messages.
- Start by selecting ‘Tools’
- Select ‘Broadcasts’
- Then select ‘Create Broadcast’
- Choose the phone number line you want your broadcast to come from when you send the broadcast message.
- Select which tag(s) you want your broadcast message to send to. Note: you can only send promotional messages to people who have opted-in to receiving messages from you.
- If you choose more than one tag for your message, choose if you want your message to be more or less targeted.
- More targeted means the contact profile must have ALL the tags you’ve chosen listed in their profile to receive your message.
- Less targeted means that contacts must have at least one of your chosen tags to receive your message.
- If you choose more than one tag for your message, choose if you want your message to be more or less targeted.
- Title: Create a title for your message. This will only be visible internally and will help you identify your broadcast message within the broadcast overview screen.
- Next, write your message. Messages have several features making them engaging to your recipients.
- Personalization: If you look above the next box to the right there are options to personalize your messages with the contact’s first name and/or businesses name.
- Below the text box is a series of different items you can add to your messages:
- File attachments: Add a file attachment to your message.
- Emojis and GIFs: Add emojis/GIFs to your message for to build excitement and show personality.
- Request review: If you’ve set up your request review link then you can use this request review feature in your broadcast message.
- Business vCard: If you’ve set up your business vCard then you can use the vCard feature to send your vCard in your broadcast message.
- Once you’re happy with the look of your message make sure to select the “opt-out” box for the appropriate opt-out messaging to be added to your message. You must also add the mandatory keyword HELP. Here’s an example for your opt-out language:
- “Reply HELP for more info or STOP to opt-out”.
- Note: You must create the keyword automation for HELP by following the instructions listed above.
- Choose when you’d like to send your message.
- Send now.
- Schedule for later.
- Click on the date/time below this option and a popup will appear for you to choose your preferred date and time for your message to send.
- Choose whether you’d like your broadcast message to be recurring.
- If yes, then select this box. Choose how often you want your message to send from the options provided.
- Agree to the terms of use.
- Lastly, you can choose to either:
-
- Send/schedule your message now
- Save as draft.
Schedule Messages
Overview
Write messages to your leads ahead of time and schedule them to send for a later date.
Tip: one way to use scheduled messages is reminders for meetings, scheduled check-in texts, holiday salutations, and more.
How to Schedule a Message
- Schedule from your conversation.
- Under the conversation text box is a series of icons. The schedule messages feature is the fifth icon from the left (the little clock).
- Select the clock icon.
- A popup screen will appear. Choose the date and time you’d like your message to send.
- Select ‘set’.
- Write your message in the text box.
- Select ‘schedule’.
- Schedule from Tools.
- Open the Beetexting app on your desktop computer.
- Select ‘Tools’ located in the left-hand column.
- Select ‘Scheduled Texts’ from the top row.
- Select ‘Create Scheduled Text’.
- Choose the department you’re creating the scheduled text for.
- Under “Text Sent To” Either enter the name of your contact or their phone number.
- Tip: You can add multiple contacts for your scheduled message, but the contacts will be together in a group text, not an individual one to one conversation. For messaging multiple contacts at once to be delivered individually, use broadcast messaging.
- Choose the date and time you want your message to send.
viii. If you want to send a recurring message, select ‘make this text recurring’. - Choose either ‘schedule text’ or ‘save draft’.
Managed Scheduled Messages
- Open the Beetexting app on your desktop computer.
- Select ‘Tools’ located in the left-hand column.
- Select ‘Scheduled Texts’ from the top row.
- From this screen, you can manage your upcoming scheduled messages and your draft messages by selecting the ‘Manage’ button to the right of messages. From the manage section you can:
-
- Delete the message.
- Change the recipient.
- Edit the message.
- Edit the date/time the message will send.
- Change your message from scheduled to a draft message by selecting ‘Save draft’.
Claim a Conversation
Overview
Learn how to claim a conversation. Claiming conversations is how you communicate to your sales colleagues that you are handling a conversation and they should not respond unless you ask for their help.
How to Claim a Conversation
- Within a conversation thread there is a box in the upper right corner of your conversation box labeled “Actions”.
- Select “Actions”.
- Select “Claim”.
- Now you’ve claimed the conversation.
How to Unclaim a Conversation
- If you happen to claim a conversation by mistake or for some reason need to unclaim the conversation, simply click on “claim” again and it will unclaim the message for you.
Transfer a Conversation
The transfer conversation feature gives the ability to send the conversation to another user. For instance, if you are texting with a lead and you need help with their questions you can transfer the conversation to another user who is better suited to answer their questions.
How to Transfer a Conversation
- Within a conversation thread, there is a box in the upper right corner of your conversation box labeled “Actions”.
- Select “Actions”.
- Select “Transfer”.
- A dropdown of other users will appear – choose the user you’d like to transfer the message to.
Add Internal Notes to a Conversation
Overview
This feature allows you to add notes within a conversation that are only visible to you and other users. These notes are not visible to the contact.
How to Add Internal Notes
- Underneath the text box of your conversation thread is a list of feature icons. The internal notes icon is the 4th icon from the left, it’s a small push pin.
- Select the push pin.
- This changes the text box to a place to write internal notes.
- Add your notes and select “post”
- Your note will appear within the conversation thread.
- Tips:
- Internal notes are great to use in tandem with transferring conversations. If you are transferring a conversation to another user, you can use this feature to tell the other user why you need their help.
- Internal notes are also great for when you have a question you need help with, but you don’t want to/need to transfer the conversation. You can tag another user (with the @ symbol and then their name) and ask a question and they can reply to your note with their own internal note.
-
- If there are details about the contact you’d like to add, there is also a spot within their contact profile to add notes that is a more helpful spot since it will be displayed in their profile.
Walk-through of Collecting and Engaging Inbound Leads
- Pam owns a web design business. Her company uses Beetexting SMS marketing features in tandem with their digital marketing efforts to sell their services.
- Pam wants to gain new inbound leads using promotional marketing and channel them into Beetexting so she and her team can keep them organized and follow up easily.
- She is going to create a keyword opt-in automation to use with her social media ads. Her keyword is “INFO”.
- Example ad text: “Web design and digital marketing services for small businesses that want to grow” Text the word “INFO” to 888-888-8888 to schedule a free website assessment and 10% off a new website design.”
- She has TWO automatic replies setup for new opt-ins:
- The first reply is a standard subscriber reply that looks something like this: “Hello! You’ve opted in to receive text messages from ABC Design Co. We’ll send occasional updates, promotions, and such about our business. Msg&data rates apply. Reply HELP for more info or STOP to opt-out.
- Her automatic reply comes a few seconds after the first and is conversational: “Congratulations on taking steps toward growing your business! Reply here with the URL to your website so we can complete your assessment. We’ll get back to you within 2 business days.”
- Her automation is also set up to add a tag to the contact profile, “Inbound Lead – Facebook Ad”.
- Now that Pam is collecting new inbound leads, she wants to cultivate the relationship and help her leads get to know her company better. She begins by creating a broadcast/promotional message schedule and she begins with interesting content related to web design. She sends her broadcast messages just to the tag “Inbound Lead – Facebook Ad” writing very specific content geared towards those who have stated they are looking for a new web designer.
- She and her team continue following up with anyone who replies with their URL. When a response comes in whoever is available can claim the conversation and complete the assessment and respond. If the inbound lead turns into a qualified lead they can transfer the message to Pam and leave her an internal note stating the status of the lead and leave it to Pam to schedule a meeting/close the deal.
- The team continues working the inbound lead funnel.