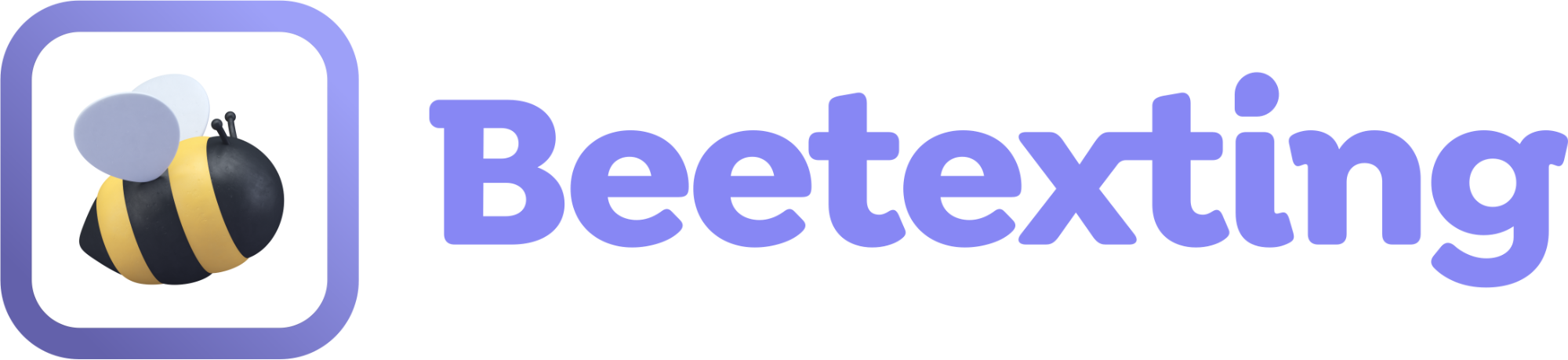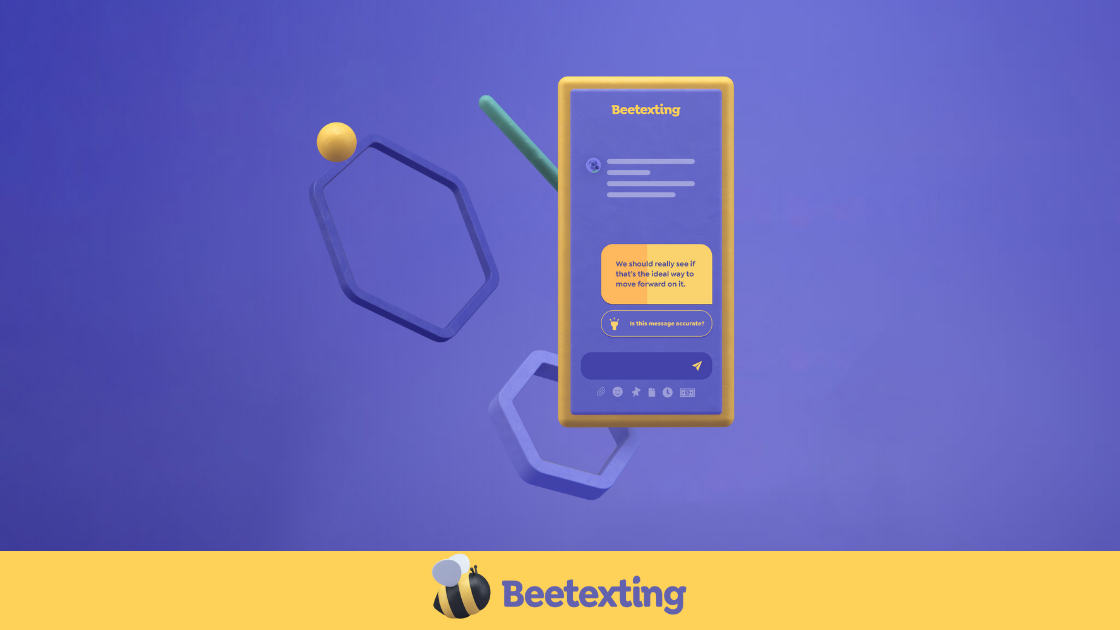Texting provides many opportunities to delight your customers and keep them loyal. Whether you are a doctor’s office, counseling center, or hair salon – your customers benefit from reminders and so do you. With reminders, fewer customers miss scheduled commitments and you have more consistent attendance for appointments or events depending on your industry.
Your customers have demanding schedules filled with many obligations each day. It’s easy to understand how commitments are sometimes forgotten. Use reminders to help them.
What is a Reminder Text Message?
Reminder texts are messages sent to your customer’s phone reminding them about a certain upcoming commitment.
With Beetexting, scheduling reminders is easy! All you need is a Beetexting account, a “reminder” template, and your customer’s phone number.
Here’s how:
1. Open your Beetexting app on your desktop computer.
2. Create a custom template for reminders:
-
- In the left column, click on “Tools”
- On the Tools page, select “Templates” from the top navigation
- Select “Create Template”
- Give your template a title (you are the only one that sees the title) and write your message.
- Once your message is ready click “Create Template” in the lower-left corner.
- Now you’re ready! Note: you may want to create a couple of different reminder templates depending on how often you want to remind your customer of their commitment. For example, a healthcare office might send a reminder right away and send another reminder the day before.
Video: How to Create a Template
3. Schedule a reminder text.
-
- Click on the compose icon and then search your customer's name or enter their number manually.
- Next, click on the “Template” icon right below your text box and select the template you’d like to use.
- Once your template looks the way you’d like, click on the “Schedule” icon below your text box and choose the day and time you want your customer to receive the reminder text.
- Click “Schedule”
Video: How to Schedule a Message
4. If necessary, how to delete a scheduled message.
-
- Click on “Tools” in the left column.
- On the Tools page, click on “Scheduled Messages” in the top navigation.
- Find your scheduled message and click on the “Manage” button to the right of your message.
- From here you can delete your scheduled message, edit the message, or reschedule.
Reminder Message Template Ideas
Send immediately after scheduling an appointment
Example 1: Hi [firstname], thank you for scheduling an appointment with Dr. Baker. Your appointment is scheduled for [ENTER DATE] at [ENTER TIME]. Please arrive 15 minutes early.
Example 2: REMINDER from Salon503: Your appointment with Kathy is scheduled for 10/28/21. If you need to reschedule, please reply to this message, or call the salon at 326-846-8815.
Send the day before the scheduled appointment
Example 1: Hi [firstname], your appointment with Dr. Baker is tomorrow, [ENTER DATE] at [ENTER TIME]. If you need to cancel or reschedule, please reply to this message. Thank you.
Get Started
There are countless ways to use reminders to help customers keep their commitments. Do you have questions about how to use reminders effectively for your business? Text 309-605-0390 to talk with a Beetexting representative.