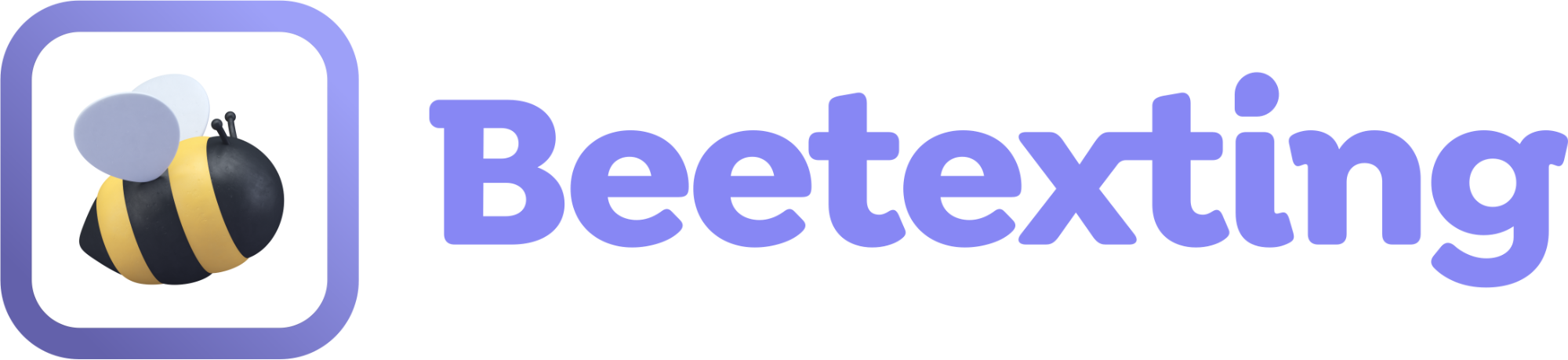Customer Support
These basic tutorials are a quick start to the myriad of tools available to you for customer support!
Jump-start your business's customer support by learning how to add new users and transfer conversations.
Add a New User
1. Adding a New User
Users are members of your team using the Beetexting app. Adding new users is a quick and simple process.
How to Add a New User
- Open the Beetexting app on your desktop computer (not on your mobile device).
- Select "Settings" in the left-hand column
- Navigate to "Users" in the top row
- Select "Add User"
- For RingCentral Users, select the teammates you'd like to invite
- Select "Send Invitation"
- For non-RingCentral users, complete the new user information:
- Required fields:
- Name
- Role (this is not visible to all account types, but if you are able to change role types then to view the different roles, select "Roles" from the top row)
- Select the number(s) the user is assigned
- Select "email" to send your new user invitation
- Required fields:
Great work! You've added a new user to your account.
2. Sending a Text to the New User's Beetexting Number
Once your new user accepts the invitation then their number is active. Let's test out the new user's Beetexting number.
- Send a text to the new user’s number from your personal cell phone and ask them to send a reply.
- The new user will see the message appear on their Beetexting dashboard under conversations. The new user should reply to the text message from their Beetexting number.
Fantastic! Now you have a better understanding of how this works and what your customer experiences.
Transfer a Message
3. Transferring a Message
Learn how to transfer a message from one agent to another.
- From your Beetexting dashboard, open a recent test conversation thread.
- In the upper right-hand corner of this conversation thread, select “Actions”.
- Select “transfer” from the expanded list of actions.
- A list of users you can transfer your message to will appear in a drop-down.
- Select the user you want for transferring your conversation.