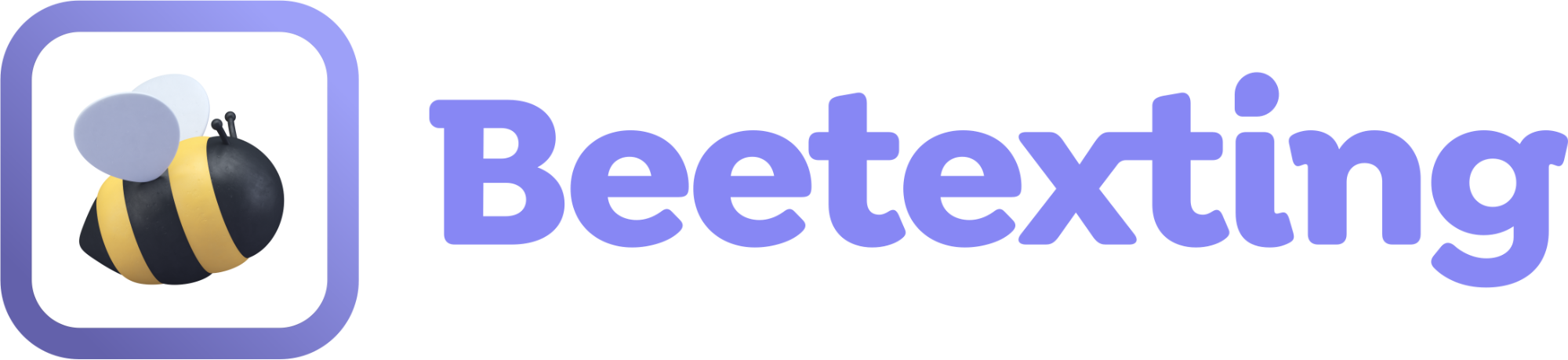Before you begin importing contacts, please review the consent guidelines for texting in order to have a successful and thriving texting experience with your customers and leads.
Texting Consent Guidelines
How to Import Contacts
- Did you watch the consent video? Great, let's move on to importing contacts!
- Open the Beetexting app on your desktop computer.
- Go to ‘Contacts’ located next to ‘Conversations’ at the top of your Beetexting dashboard.
- Select the ‘Import’ icon (it’s the second icon from the left with an arrow).
- Download the CSV Format file.
- Use this format to set up your contacts for import.
- NOTE: There is a row for tags. You can add as many tags per contact as you’d like. Separate them by commas.
- Your tags will automatically be added to the appropriate contact profiles when you import your contact list.
- REMINDER: You must receive consent before sending text messages to your contacts. For more information, read this article on consent.
Import Contacts From Your CRM
If your organization uses any of the following CRMs, you can import your contacts from your CRM:
- Hubspot
- Zoho
- Salesforce
- Microsoft Office 365
- Microsoft Dynamics 365 Business Central
- Microsoft Dynamics 365
- Zendesk Sell
How to Import Contacts from Your CRM
- Open Beetexting on your desktop computer (not your mobile device).
- Select “Contacts” next to “Conversations” located at the top of your dashboard towards the left.
- Select the “import contacts” icon (small rectangle with an arrow)
- A popup screen will appear. Select your company’s CRM to easily pull your contacts. (you can upload contacts manually as well if Beetexting doesn’t integrate with your CRM).
- A screen from your CRM will pop up - sign in and give permission for Beetexting to pull your contacts.
- After you sign in and give permission, your contacts will automatically be pulled into Beetexting. Check to make sure that any appropriate tags or information that you had within your contact management software have been pulled with the contact.
- NOTE: Your contacts will not update automatically once you update or add contacts to your CRM, but once the integration is set up, you can easily reimport your contacts whenever needed to update your contacts.