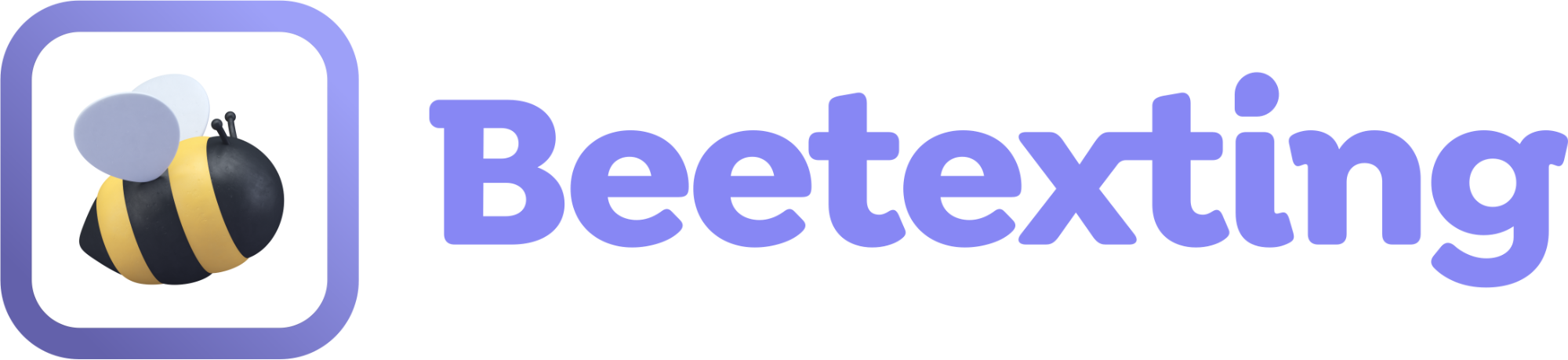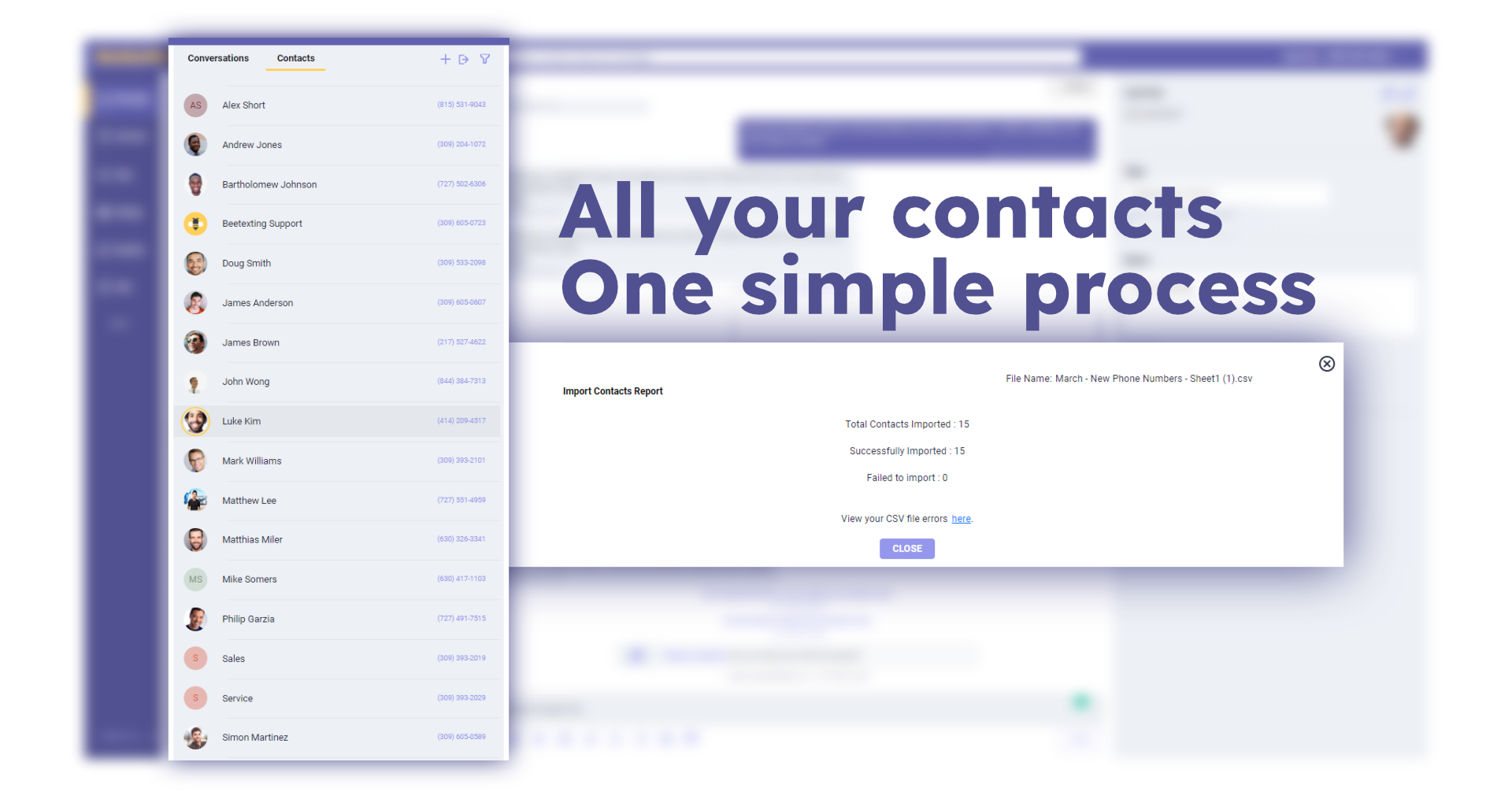3 min read
Start here
- Login to your Beetexting account
- Select “Contacts” next to “Conversations”

- Select the “import contacts” icon

- A popup screen will appear, now you will decide how you want to upload your contacts. You can select an integration to easily pull your contacts, or you can upload them manually if Beetexting doesn’t integrate with where your contacts are housed

If using manual upload
- Select “CSV Format” to download a template that shows you how your contacts need to be formatted

- Export your contacts from your contact management software
- Reconfigure your contacts into the format outlined in the template (col 1: Name, col 2: Phone Number (required), col 3: Email, col 4: Company Name, col 5: Tags, col 6: Notes

- Import your contacts. If any errors occur, the next screen will show you how many errors and give you an option to see where the error took place

- Check out any errors and modify the sheet to resolve those errors

- Anytime you import duplicate contacts (specifically phone numbers), the information for that contact will be updated. That means that as you gather more information in your Customer Management software, you can just repeat the process and update all your contacts
- On the popup screen, you will see all of the software from which you can easily pull all of your contacts. Select you contact management software and sign in

- You will have to sign in and give permission for Beetexting to pull your contacts from your wherever they are kept

- After you sign in and give permission, your contacts will automatically be pulled into Beetexting. Check to make sure that any appropriate tags or information that you had within your contact management software have been pulled with the contact
- Your contacts will not update automatically once you update or add contacts to your CMS, but once the integration is setup, you can easily reimport your contacts whenever needed to update your contacts
Bulk tag modification using contact import
- Like mentioned before, importing the same phone number will update the rest of the information related to that contact. So, if you want to add tags to a large group of contacts you can do so by modifying the CSV file that your contacts are located
- Open the CSV file containing the contacts that you would like to add tag(s) to
- In column 5 line 2, type the tag that you would like to add to all of the contacts on that sheet. Then select the cell with the new tag and drag it downwards so that the new tags are in column 5 for any contacts that you want to add the tag to

- Save the CSV file and reupload it. All contacts that were reuploaded will be updated with your new tag